
Power BI Desktop has multiple useful features that can save time & effort and help in streamlining and customizing our report. This article explores three such features, which I use frequently.
Format Painter
It is the most accessible feature and very productive. Using this, we can replicate the format of one visual on other visuals, just like Format Painter in other Office products (Excel, Word, PowerPoint).
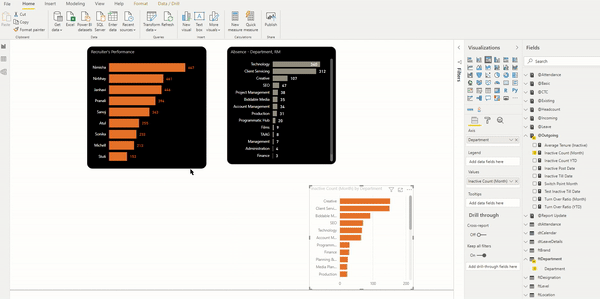
Steps are simple. Select the visual for source formatting > Home > Format Painter >

Select the second visual to apply the format
Refresh Selected Tables
There are times where we wish to update only the selected tables in the data model. In case if it is one table, then we right-click on the table and select refresh.
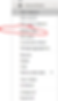
In the case of more than one table, either we can repeat the step above one by one, OR we can use the Model view.
The Model view allows multi-selection of the tables using the CTRL key


You can refer to the following article for the benefits of the model view.
Reset Page
Reset all the slicer and filters on the page by using Bookmarks.

Step 1: Add a bookmark
Open Bookmark Pane
View > Bookmarks

Add a bookmark with no slicers/filters applied on the page

Add Bookmarks saves the current report position (page, filters applied, visuals selected). Clicking on bookmarks navigates to the respective saved views.
The Bookmarks pane lists all the bookmarks added in the report.
In this example, there are two bookmarks. Bookmark Home is for the first page of the report, and bookmark Reset Incoming is for the view of page Incoming without any filters. By selecting each bookmark, we can navigate between the two views.

Step 2: Assign to a button
Insert > Buttons > Select any appropriate button

With button selected > Visualizations > Action > On
Type > Bookmark

Bookmark > Select the appropriate bookmark (in this case, Reset Incoming)

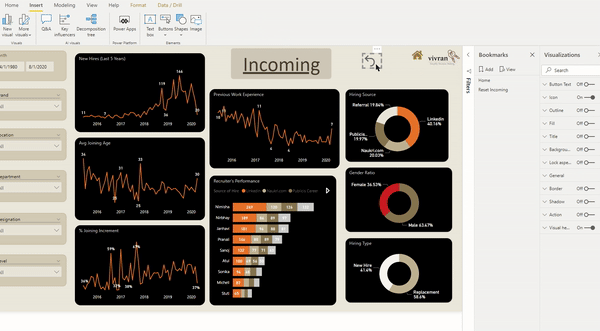
Alternatively, you can add any shape or images. All the steps above remain unchanged.
You may refer to a detailed article on the bookmarks.
NOTE: In Power BI Desktop, you use a mouse left-click on the button along with the CTRL key for the bookmark to work. In Power BI Service, a simple click works.
