
With May 2020 Power BI Desktop update, it has added customized page navigation, which is quite a smart feature. It enables us to select the specific page from a drop-down list:
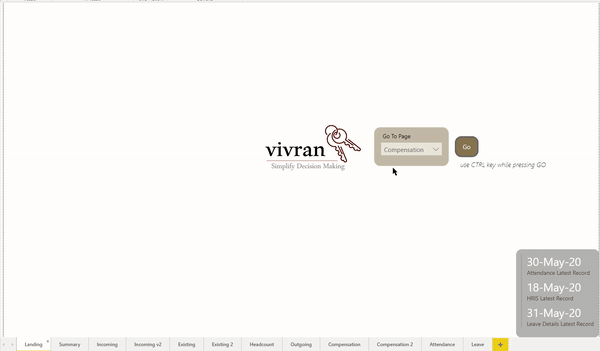
Earlier, using bookmarks helped in the page navigation. Please refer to the following articles for more details on bookmarks.
This article explains the step-by-step process of creating dynamic page navigation.
Step 1: Create the support table
Add a simple table in the data model, with no relationship with any other tables. It should contain
· an index column (for sorting),
· and the name of pages (to be used in the slicer)

We can use the Enter Data option for adding a table:

Step 2: Add the slicer
Add the slicer with Page field from the table created above

Include the following steps:
· Convert the slicer as a drop-down list
· Format > Selection Controls > Single Selection > On
We can use the index column to custom sort the table field as per the pre-defined page order
Select the column > Column Tools > Sort by Column > Select the Index column

Step 3: Add a button
Insert > Buttons
Select the button > Visualizations > Action(On) > Page Navigation
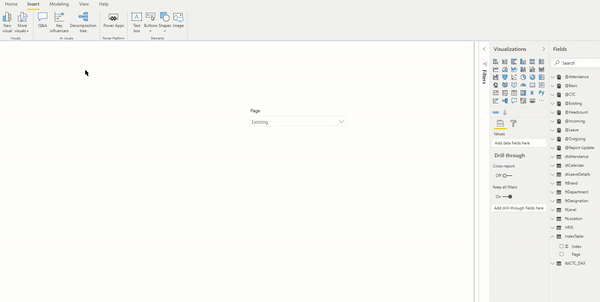
Alternatively, we could use any shape or image as well.
Step 4: Configuring the button
Select the button > Action > Under Type select Page Navigation
In Destination, click on the fx symbol to open the Destination setting option. For Based on field, select the field for the page from the table created in Step 1

Click Ok.
And that is it!

In Power BI Desktop, you need to use the CTRL key for the navigation to work.
