QuickBytes is a series of articles for simple and easy to implement techniques with exponential benefits

Off-lately, I have been a fan of Quick Access Toolbar. With the advent of ribbons in the Office products, plenty of keyboard shortcuts become redundant. Quick Access Toolbar is an excellent replacement for multiple keyboard shortcuts. We can create our keyboard shortcuts with Quick Access Toolbar.
So, what is Quick Access Toolbar?
As the name suggests, it is the toolbar that easily accessible as it is at the top of the Excel window. We can use this space to add the frequently used tools which are scattered around in different ribbons.

The image above is the screenshot of my Quick Access Toolbar. I have cherry-picked frequently used tools in Excel at the top of the window.
Benefits of Quick Access Toolbar
Excel has multiple features. But most of us use only 10-20% of those, and only 5-6% we use very frequently. Some of the standard features we use are:
Fill Color
Font Color
Sorting ascending & descending
Increase or decrease font size
Insert graphs & pivots
Remove duplicates
Text to Column
Excel has grouped similar features into multiple ribbons and groups, and it is a tedious task to navigate between these ribbons.

Quick Access Toolbar comes to rescue in this scenario.
Benefit 1: All frequently used features I can store at a central location.

Benefit 2: We can create our keyboard shortcuts
When we press the ALT key once, the menu options display additional information:
It indicates to use the respective key to access the menu/feature.

For example, if we press the key H after the ALT, then it opens the Home ribbon

Using Quick Access Toolbar, we can create our keyboard shortcuts. In the existing setting:
ALT + 2 opens the Fill option
ALT + 4 increases the text size
Benefit 3: We can increase the screen space
With Quick Access Toolbar, we get the flexibility of collapsing the ribbon menu and get some precious screen space while using Office products.
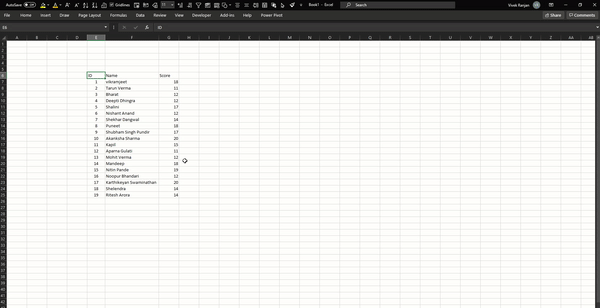
How to collapse the menu?
Double-click on any of the Menu name (Home, Insert)
Use the keyboard shortcut CTRL+F1
If you wish to undo the collapse action, repeat any of the steps above.
How to add features in Quick Access Toolbar?
The process is simple. Let us suppose I wish to add Wrap Text in the Quick Access Toolbar.
Right-click on the Wrap Text icon under Home ribbon > Add to Quick Access Toolbar

To remove from Quick Access Toolbar, right-click on the feature on the Quick Access Toolbar > Remove

Manage Quick Access Toolbar
Using Excel Options, we can customize the Quick Access Toolbar:
You can reorder the features using the buttons on the right

Additionally, we can add or remove features from the toolbar.
Additional features
This toolbar comes with some additional features which we do not find in the ribbons. My favorites are:

Email: Attach the existing file in the default email client (usually Outlook) as a new email.

AutoFilter: Applies filter on the selected cell
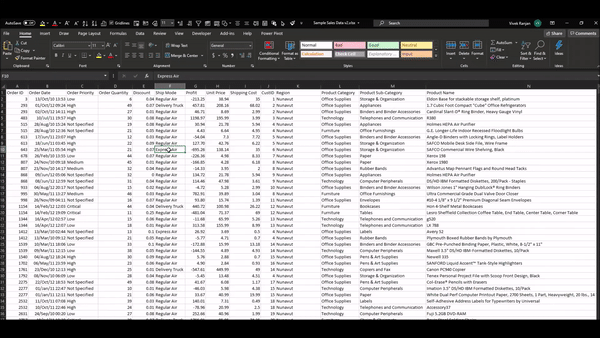
The Quick Access Toolbar is available on the other two Office products: Word & PowerPoint.
